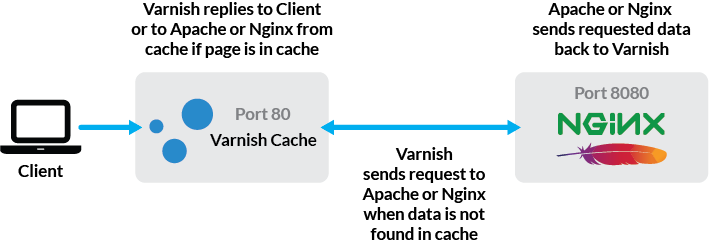Getting Started with Varnish Cache
Traducciones al EspañolEstamos traduciendo nuestros guías y tutoriales al Español. Es posible que usted esté viendo una traducción generada automáticamente. Estamos trabajando con traductores profesionales para verificar las traducciones de nuestro sitio web. Este proyecto es un trabajo en curso.

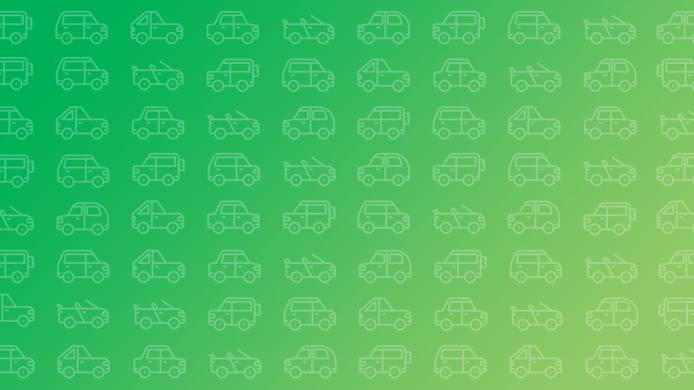
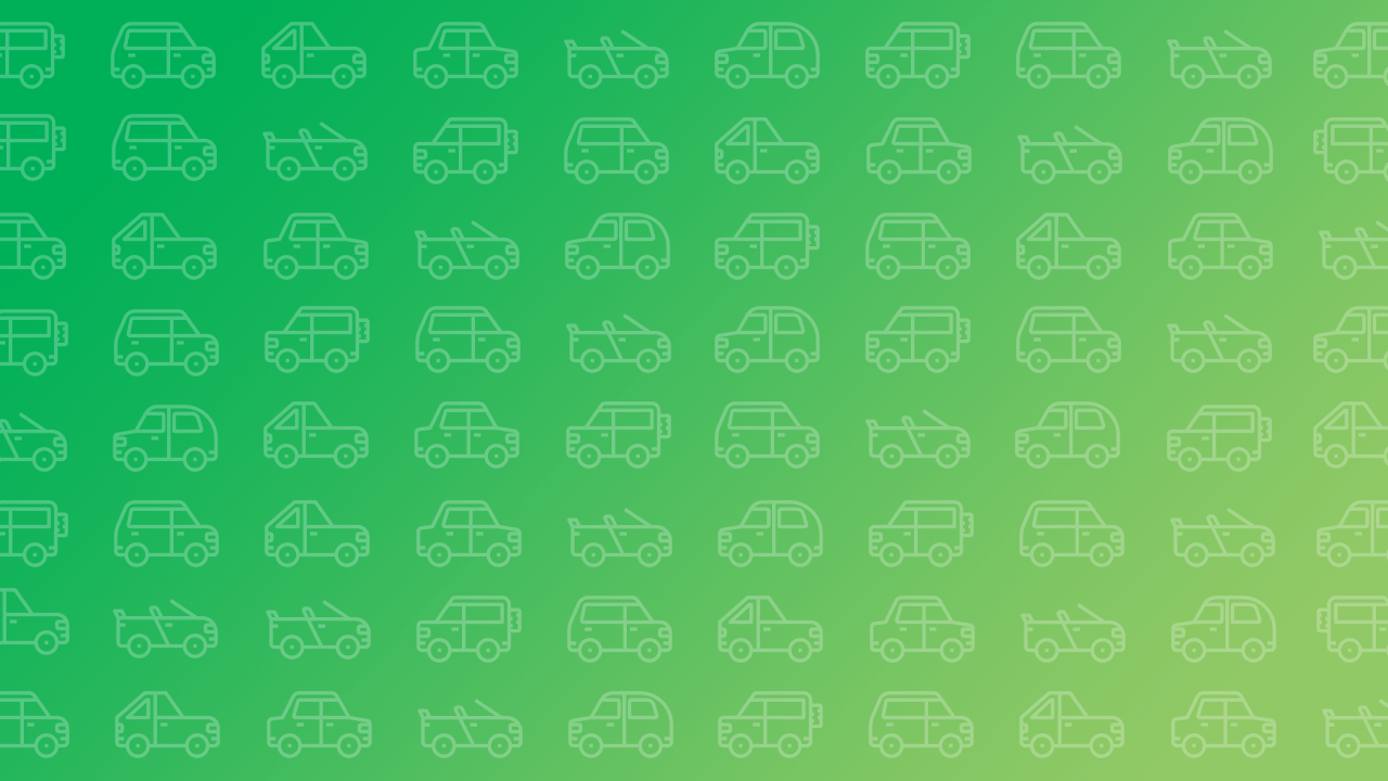
Does your server need to handle lots of traffic? Caching is one of the best ways to maximize the output of your Linode. But what is caching, exactly?
The idea behind caching is that your server shouldn’t have to regenerate the same dynamic content from scratch every time it’s accessed. Save your Linode’s resources by putting a caching proxy like Varnish in front of your web service to accelerate responses to HTTP requests and reduce server workload.
Varnish works by handling requests before they make it to your backend; whether your backend is Apache, nginx, or any other web server. If it doesn’t have a request cached, it will forward the request to your backend and then cache its output. You can then store these cached requests in memory, so they’re retrieved by and delivered to clients much faster than they would be from disk.
Additionally, Varnish cache can be used as part of a highly available environment, which ensures uptime during high traffic loads or server failures.
If your web server is nginx and you plan to use Varnish cache to serve WordPress, visit Linode’s guide to Using Varnish & nginx to Serve WordPress over SSL & HTTP on Debian 8.
Before You Begin
If you have not already done so, create a Linode account and Compute Instance. See our Getting Started with Linode and Creating a Compute Instance guides.
Follow our Setting Up and Securing a Compute Instance guide to update your system. You may also wish to set the timezone, configure your hostname, create a limited user account, and harden SSH access.
Install and configure a web server like Apache or nginx.
sudo. If you’re not familiar with the sudo command, see the
Users and Groups guide.Install and Configure Varnish Cache
Install Varnish with the package manager:
sudo apt install varnishTo avoid having your configuration overwritten by future updates, make a copy of the default:
cd /etc/varnish sudo cp default.vcl user.vclStop the Varnish service while making configuration changes:
sudo systemctl stop varnish
Configure Varnish Backend with Systemd
Varnish is configured via Varnish Configuration Language (VCL). Once the configuration file is loaded by the system, Varnish translates and compiles the VCL code into a C program that runs alongside the Varnish process.
Recent versions of Debian (8 and newer) and Ubuntu (15.04 and newer) require Varnish configuration through systemd.
Open the
varnish.servicefile, set the port, configuration file, and memory allocation on theExecStartline. In the following example, these values are:-a :80,/etc/varnish/user.vcl, andmalloc,1G.- File: /lib/systemd/system/varnish.service
1ExecStart=/usr/sbin/varnishd -j unix,user=vcache -F -a :80 -T localhost:6082 -f /etc/varnish/user.vcl -S /etc/varnish/secret -s malloc,1G
The configuration above allocates a maximum of 1GB of memory to store its cache items. If you need to adjust this allocation, edit the number in
-s malloc,1G. For example, to allocate 2GB of memory:-s malloc,2GReload systemd:
sudo systemctl daemon-reload
Modify Custom Varnish Configuration VCL
Now that you’ve pointed the Varnish start script to user.vcl, you need to configure that file to serve the content Varnish gets from the web server. Edit the backend default { section of /etc/varnish/user.vcl to tell Varnish where to get the server (backend) content. The example below uses port 8080, a web server setting you will configure later:
- File: /etc/varnish/user.vcl
1 2 3 4backend default { .host = "127.0.0.1"; .port = "8080"; }
Configure Cache Time-to-Live (TTL)
By default, Varnish will cache requests for two minutes. To adjust this time, open your VCL file and override the vcl_backend_response subroutine by updating your backend declaration:
- File: /etc/varnish/user.vcl
1 2 3sub vcl_backend_response { set beresp.ttl = 5m; }
This subroutine is called after a request is fetched from the backend. In this example, we’re setting the TTL variable on the object to five minutes (5m). Values can be in seconds (120s), minutes (2m) or hours (2h). Your ideal TTL may vary depending on how often the content of your site is updated, and the amount of traffic you need to handle.
Take Varnish Live: Configure Web Traffic to Serve Cached Content
Now that you’ve configured Varnish, use this section to make it your web server by swapping the ports your web server and Varnish listen on. As illustrated in the graphic below, all web traffic will be served from Varnish cache and refreshed every two minutes or at the interval configured above:

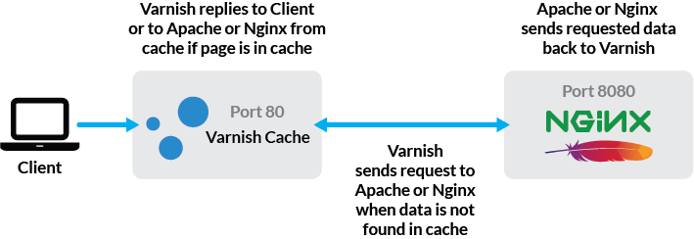
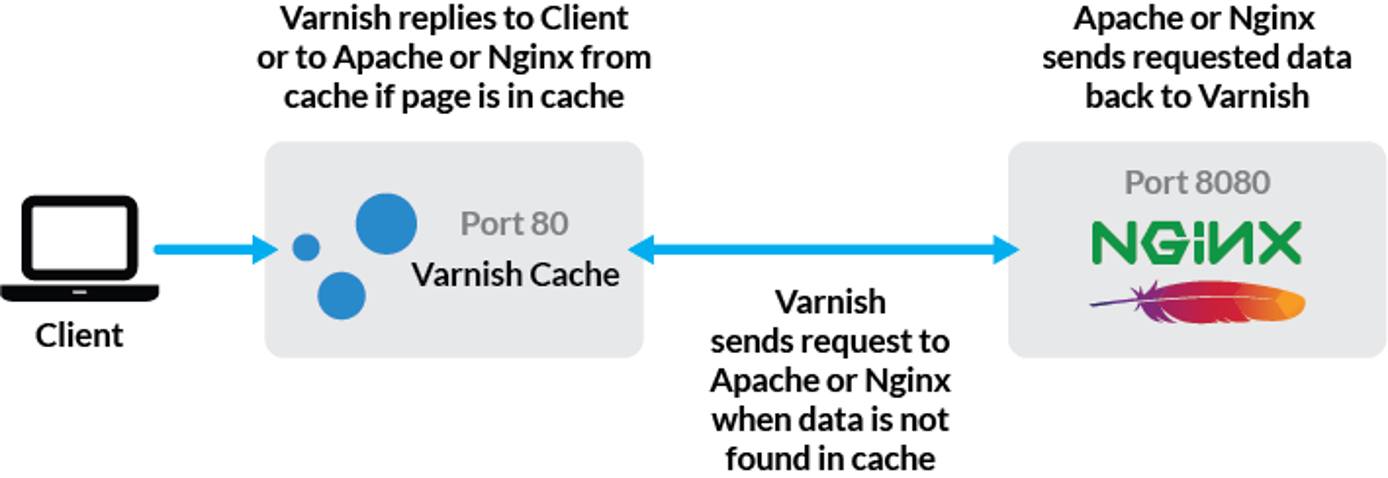
To allow Varnish to communicate with your web server, you’ll need to modify a few settings in the virtual host file for your site.
If you’re using nginx, skip this step. If you’re using Apache, change the port Apache listens on. Edit
/etc/apache2/ports.confand any virtual hosts. Openports.confand change the80inListen 80to another port. Port8080will be used in this example:Listen 8080Modify your virtual host file or server block to listen on port 8080:
Apache:
- File: /etc/apache2/sites-available/example.com.conf
1<VirtualHost *:8080>
nginx:
- File: /etc/nginx/sites-available/example.com
1 2listen 8080; listen [::]:8080;
Check your
/etc/varnish/user.vclfile and make sure thebackend defaultis set to use port 8080:backend default { .host = "127.0.0.1"; .port = "8080"; }Reload the configuration for your web server:
sudo systemctl reload apache2 sudo systemctl restart nginxStart Varnish:
sudo systemctl start varnishOnce it’s been started, Varnish will be live to site visitors and content will be served from the cache whenever possible, according to your configuration.
Advanced Varnish Configuration
The VCL allows extended control over how requests are cached, and you may need to make some modifications. This section will go over a few common VCL configurations.
These modifications should be made in your user.vcl file.
Exclude Content from Varnish Cache
You may want to exclude specific parts of your website from Varnish caching, particularly if there is a non-public or administrative portion. To do this, you’ll access Varnish’s request object for information about the request, and conditionally tell Varnish to pass the request through to the backend with no caching.
You’ll need to override the vcl_recv subroutine in our VCL file, which is run each time Varnish receives a request, then add a conditional:
- File: /etc/varnish/user.vcl
1 2 3 4 5 6 7 8sub vcl_recv { if (req.http.host == "example.com" && req.url ~ "^/admin") { return (pass); } }
This example checks for two conditions you don’t want to cache. The first is any request for example.com, the second is for any URI requests that begin with /admin. If both of these are true, Varnish will not cache the request.
Unset Cookies
As mentioned earlier, if Varnish detects your website is setting cookies, it assumes your site needs to interact with those cookies and shows dynamic content accordingly, and as a result, Varnish will not cache those pages. You can override this behavior by unsetting the Cookie variable on Varnish’s req.http object.
Add this line to the bottom of the vcl_recv section:
- File: /etc/varnish/user.vcl
1unset req.http.Cookie;
You may find that a particular cookie is important for displaying content or determines if your user is logged in or not. In this case, you probably don’t want to show cached content and instead, just want to send the user straight to the backend.
For this case, you’ll check req.http.Cookie for a cookie called logged_in, and if its found, the request will be passed on to the backend with no caching. Here’s our entire vcl_recv subroutine thus far:
- File: /etc/varnish/user.vcl
1 2 3 4 5 6 7 8 9 10 11sub vcl_recv { if ((req.http.host ~ "example.com" && req.url ~ "^/admin") || req.http.Cookie == "logged_in") { return (pass); } unset req.http.Cookie; }
To Cache POST, or Not to Cache POST?
It’s likely you don’t want to cache POST requests, because they probably need to interact with the backend to gather dynamic data or set up a user’s session. In the example above, you chose not to cache requests if the user is logged in. This section ensures a user can log in to begin with. An easy approach is to skip POST requests all together.
To accomplish this, add the following condition to the existing return (pass) block inside of vcl_recv:
- File: /etc/varnish/user.vcl
1 2 3 4 5 6 7if ((req.http.host == "example.com" && req.url ~ "^/admin") || req.http.Cookie == "logged_in" || req.method == "POST") { return (pass); }
Use Varnish Cache for High Availability with Backend Polling
Varnish can use a built-in tool called backend polling to check on the backend server and continue serving cached content if the backend is unreachable. In the event that Varnish detects downtime, it will continue serving cached content for a grace time that you configure in user.vcl.
To set up polling, add a probe section to the backend declaration in /etc/varnish/user.vcl:
- File: /etc/varnish/user.vcl
1 2 3 4 5 6 7 8 9 10 11backend default { .host = '127.0.0.1'; .port = '8080'; .probe = { .url = "/"; .timeout = 40ms; .interval = 1s; .window = 10; .threshold = 8; } }
These settings are just a starting point, and you may want to tweak them for your website. This example instructs Varnish to poll, or perform a test connection to, http://127.0.0.1:8080/ every second, and if it takes less than 40ms to respond for at least 8 of the last 10 polls, the backend is considered healthy.
If the backend fails the test, it’s considered unhealthy and objects are served out of the cache in accordance to their grace time setting. To set the grace time, include the following line in vcl_backend_response:
- File: /etc/varnish/user.vcl
1set beresp.grace = 1h;
“1h” allows the backend to be down for one hour without any impact to website users. If you’re serving static content, the grace time can be even longer to ensure uptime.
Serve Varnish Cache from Another Linode (Optional)
For added availability, consider serving Varnish cache from a separate Linode. In this case, the Varnish installation steps should be performed on a separate Linode in the same data center as the web server. Once installed, configure the Varnish backend .host value to point at the web server Linode’s
private IP address. Note that DNS records for your site should be pointed at the Varnish Linode, since this is where the client connects.
That’s it! If everything went well, visitors to your site are now being served Varnish-cached content from memory, resulting in dramatic improvements to your site’s speed.
Test Varnish with varnishlog
Now that all traffic is configured to reach Varnish cache, start varnishlog to view Varnish activity as it happens. Note that this is a live, ongoing log that will not show any information unless activity has occurred. Once you’ve started Varnishlog, use a browser to view a page that should be cached and watch the log for activity:
sudo varnishlog
Stop varnishlog with CTRL+C when done.
Firewall Rules
When using a firewall, Varnish requires slight modification to the rules you may have used when setting up a web server.
If Varnish is running on the same Linode as your web server, be sure to allow incoming connections on port 80. However, you will also need to allow connections from localhost on port 8080, since this is how Varnish communicates with the web server.
If Varnish and your web server are running on separate Linodes, you’ll need to accept incoming traffic on port 80 on the Varnish Linode, and port 8080 on the web server.
These two are simply the minimum rule modifications. It is strongly recommended you use additional firewall rules on each, based on the other services you have running. If you’re not sure how to set up a firewall, check out our guides on iptables and UFW.
More Information
You may wish to consult the following resources for additional information on this topic. While these are provided in the hope that they will be useful, please note that we cannot vouch for the accuracy or timeliness of externally hosted materials.
This page was originally published on